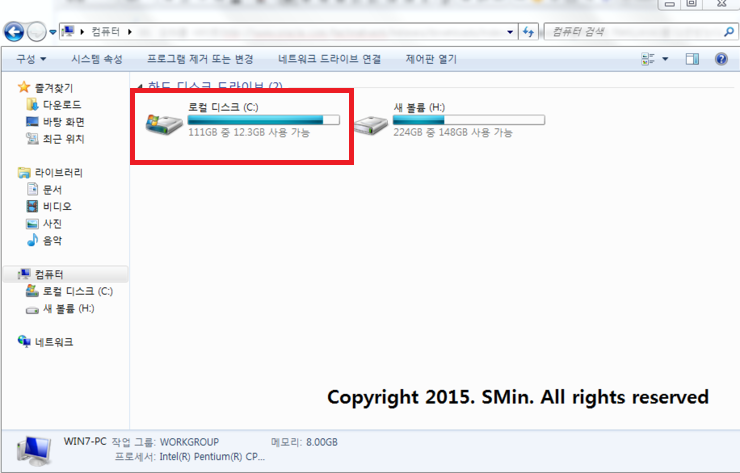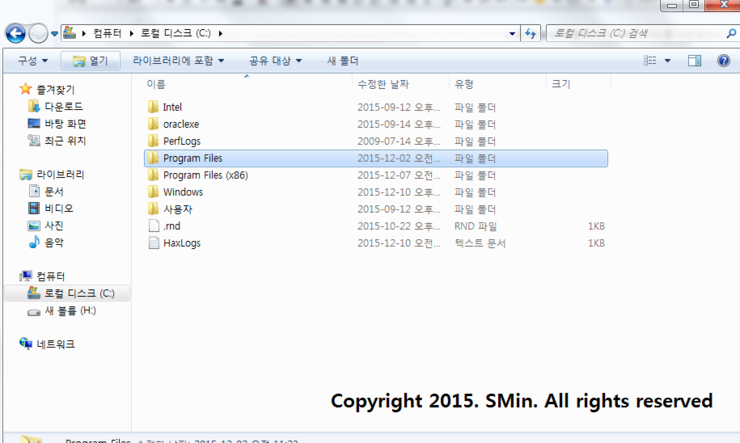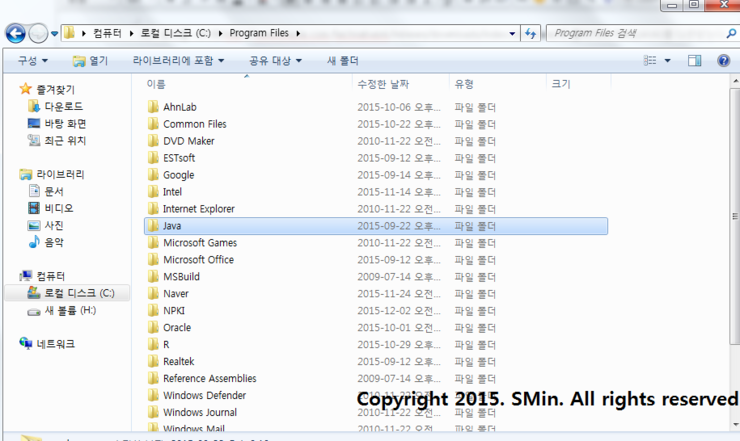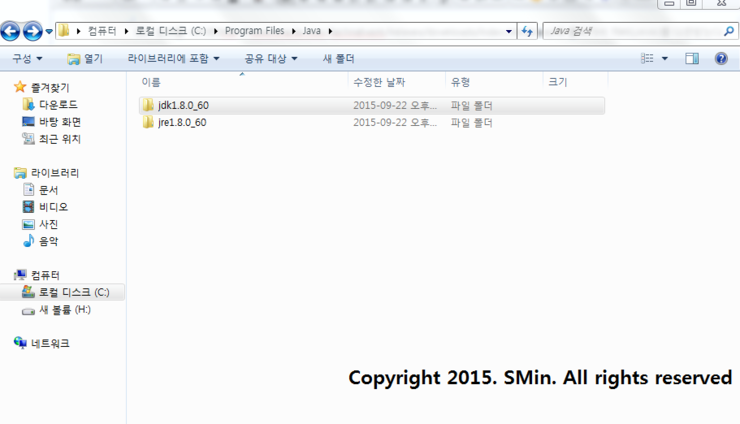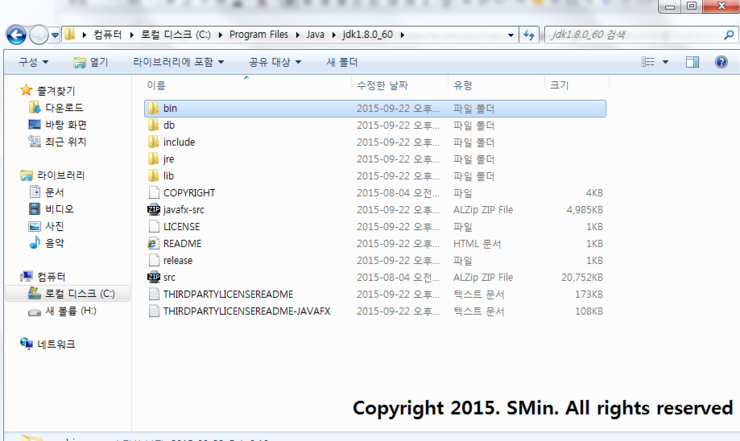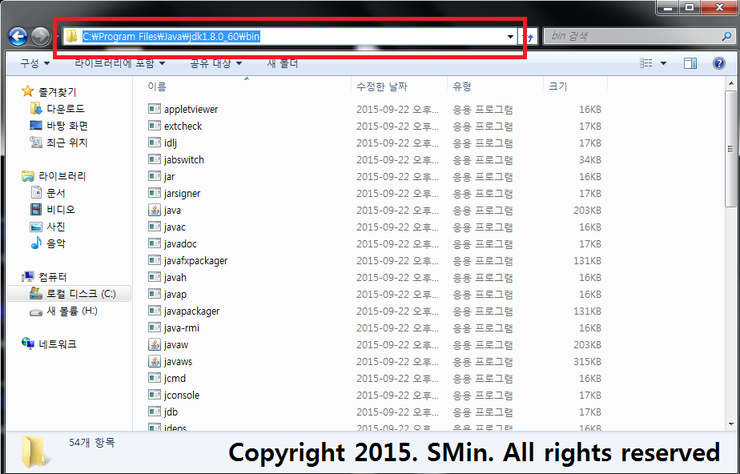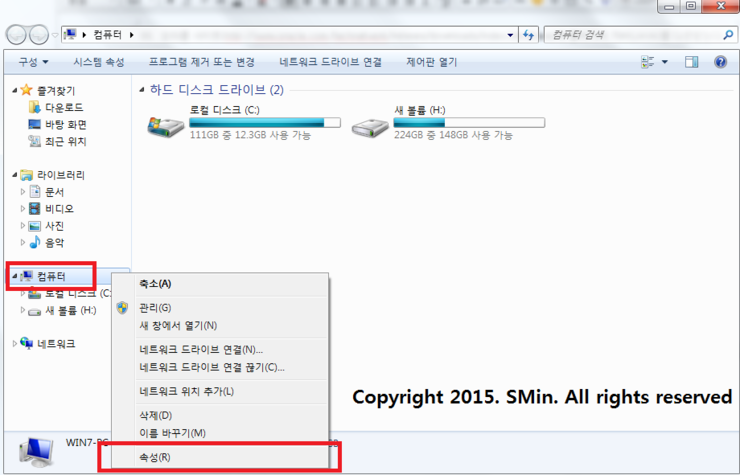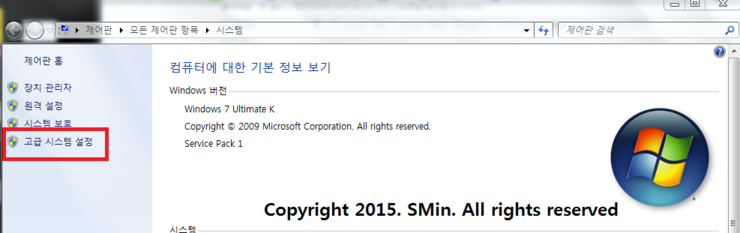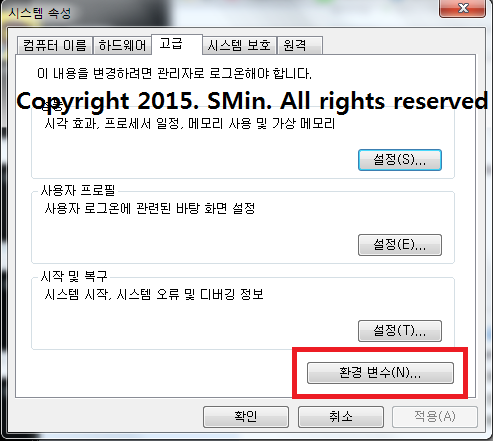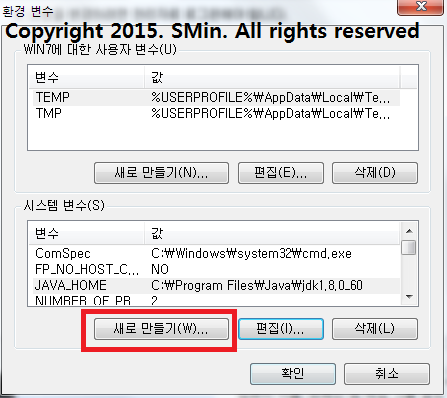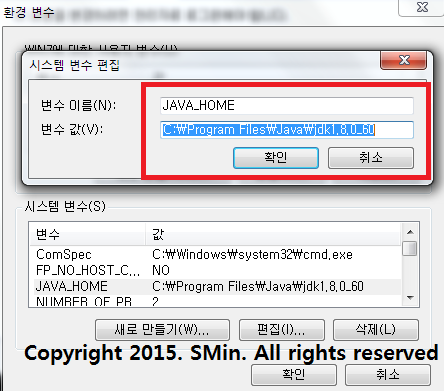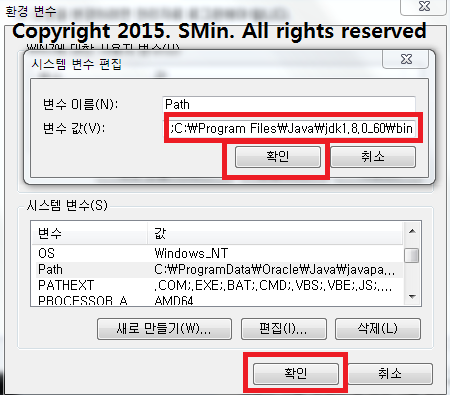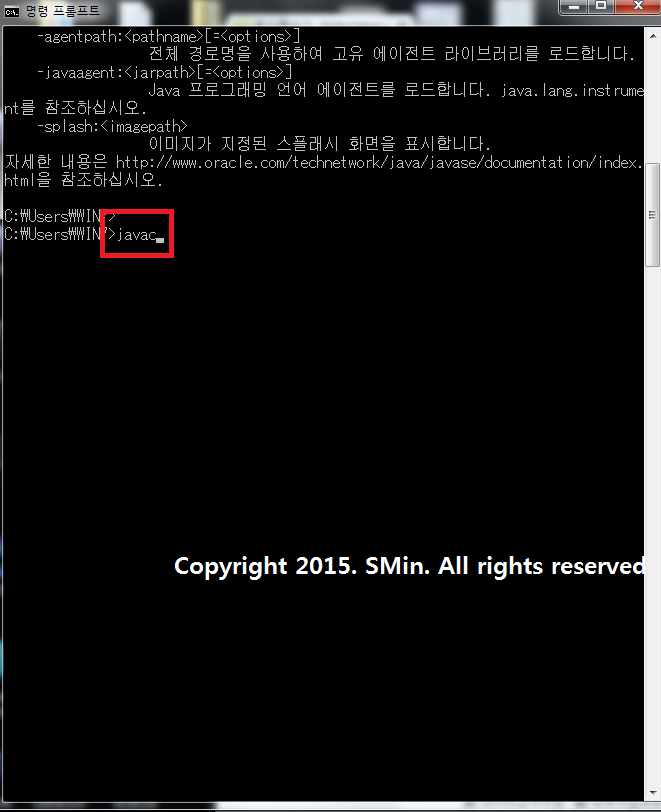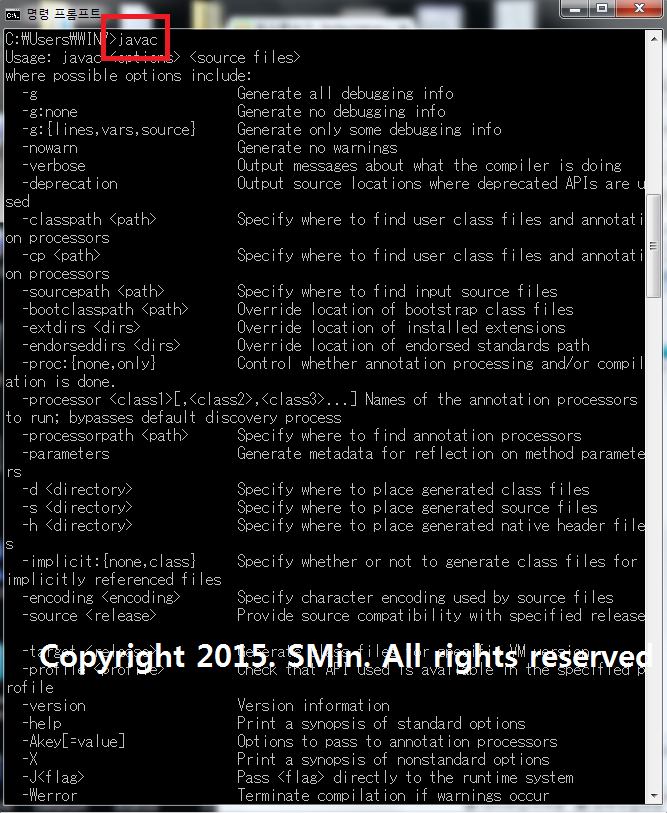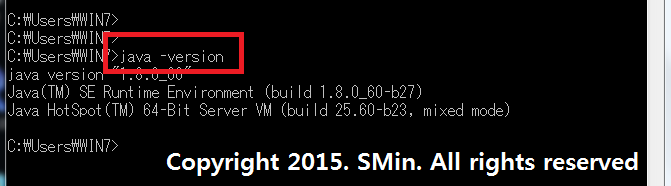00. 이클립스 설치전 OS내에 JAVA가 설치되어 있어야 한다. 설치방법은 아래 두 링크참조.!!
링크1. 리눅스에서 자바설치.-> https://asterisco.tistory.com/85
링크2. 윈도우에서 자바설치 및 PATH값 설정.-> https://asterisco.tistory.com/84
자바가 설치되었으면 본격적으로 이클립스 루나버전을 설치해보자.
(최신버전은 구글에 "eclipse download" 라고 검색하면 쉽게 찾을 수 있다.)
01. http://www.eclipse.org/downloads/packages/release/Luna/R 로 접속.
02. 루나R패키지가 맞나 확인을 하고 오른쪽에서 자신의 사양에 알맞게 선택.
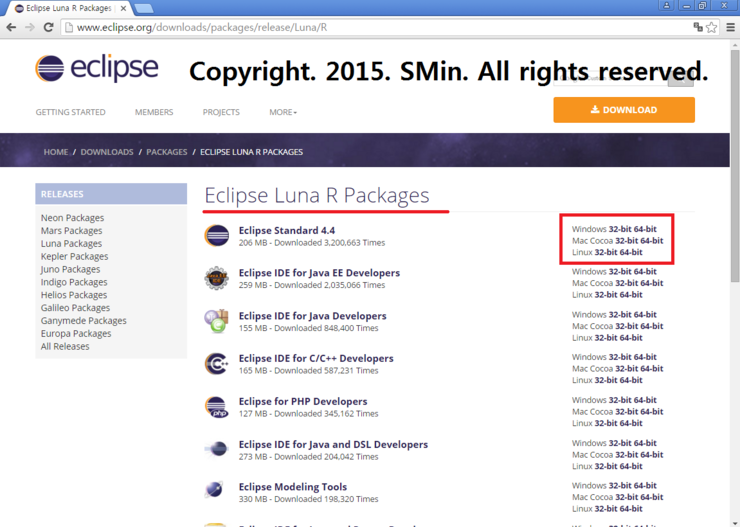
03. 다운로드 클릭.
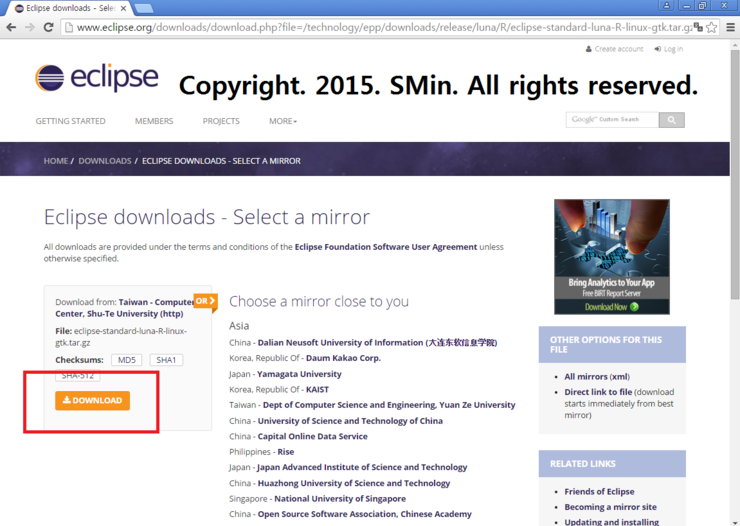
04. 다운로드
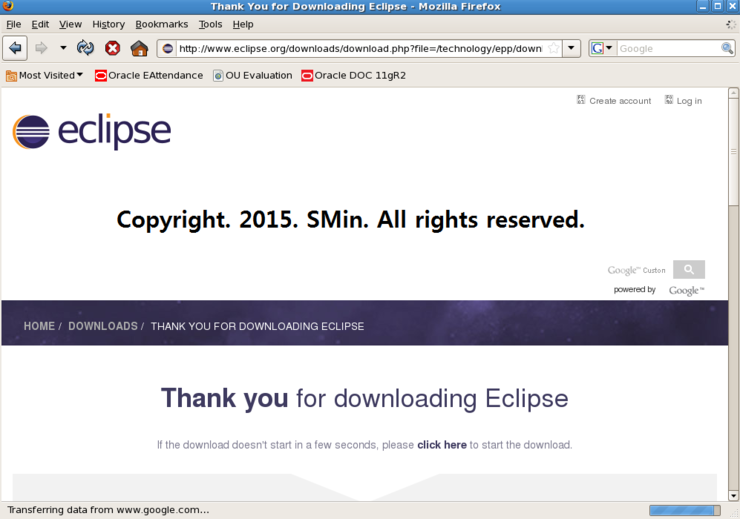
'JAVA > JAVA BEAN' 카테고리의 다른 글
| [ JAVA/ 자바 ] IF/ IF문/ 자바/ 자바IF/ 자바IF문/ JavaIF/ 자바함수 (0) | 2019.07.12 |
|---|---|
| [ JAVA/ 자바 ] 연산자/ 자바/ 자바연산자/ Operator/ 오퍼레이터/ 자바오퍼레이터 (0) | 2019.07.12 |
| [ JAVA/ 자바 ] 변수설정/ 변수정의/ 변수선언/ 자바/ 자바변수설정/ 자바변수정의/ 자바변수선언 (0) | 2019.07.09 |
| [ JAVA/ LINUX ] JAVA/ 자바/ 자바설치/ JAVA Install/ 자바리눅스/ JAVA LINUX (0) | 2019.07.09 |
| [ JAVA ] JAVA/ 자바/ 자바설치/ JAVA Install/ 자바 PATH/ JAVA PATH (0) | 2019.07.09 |