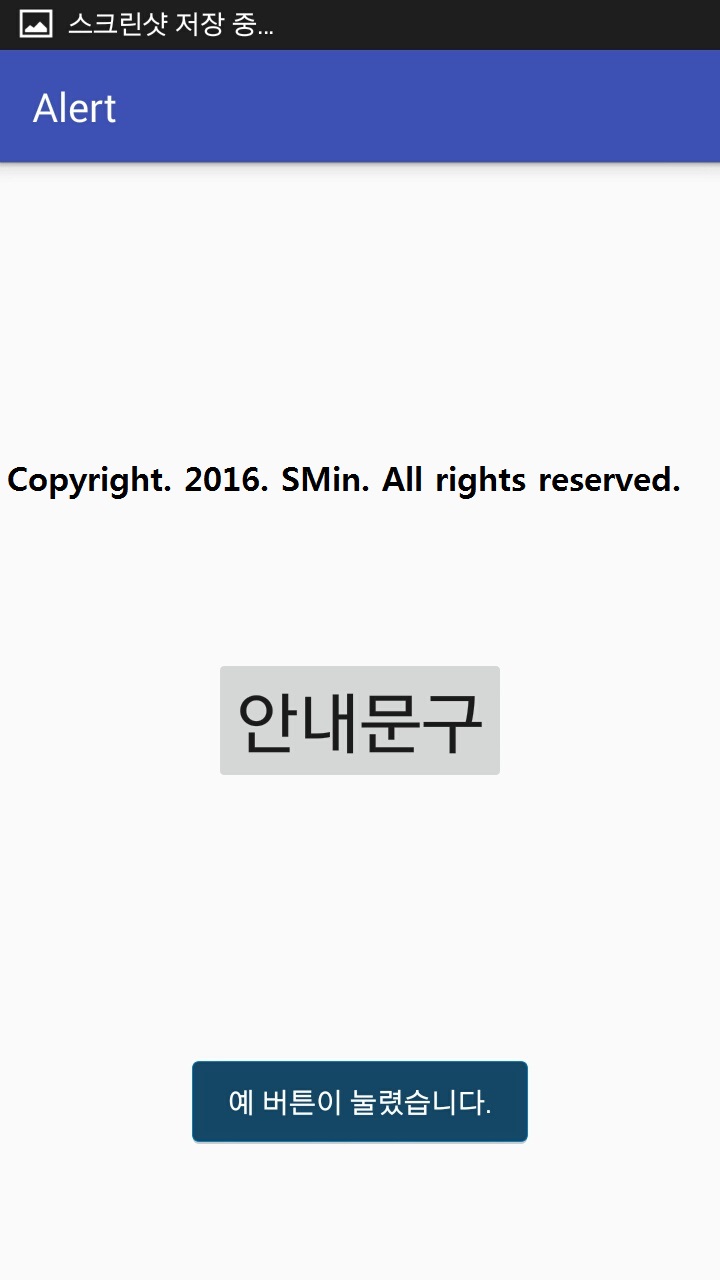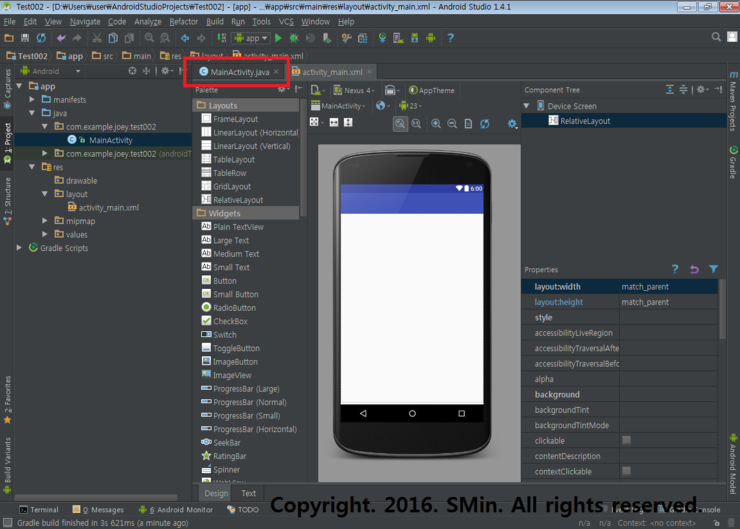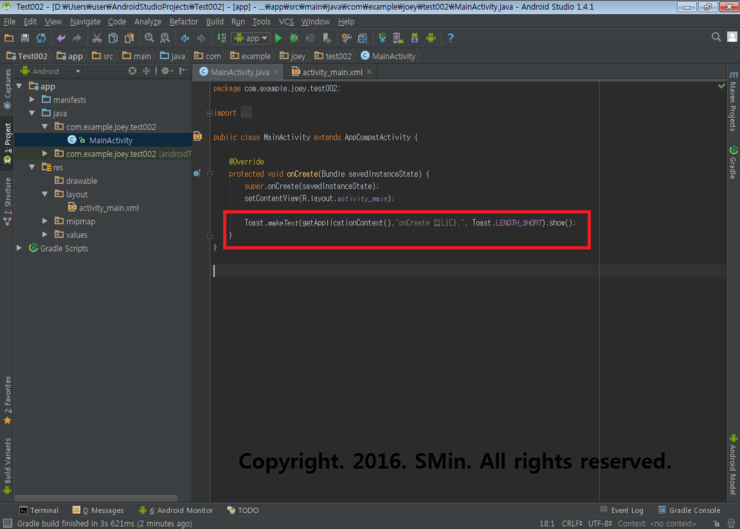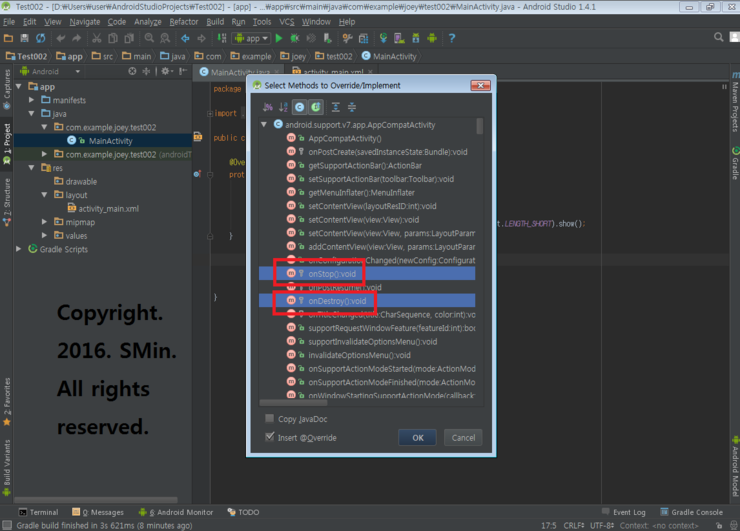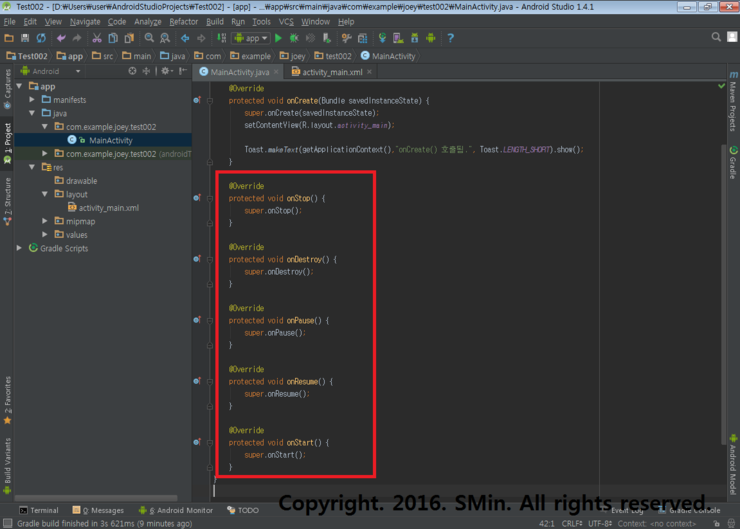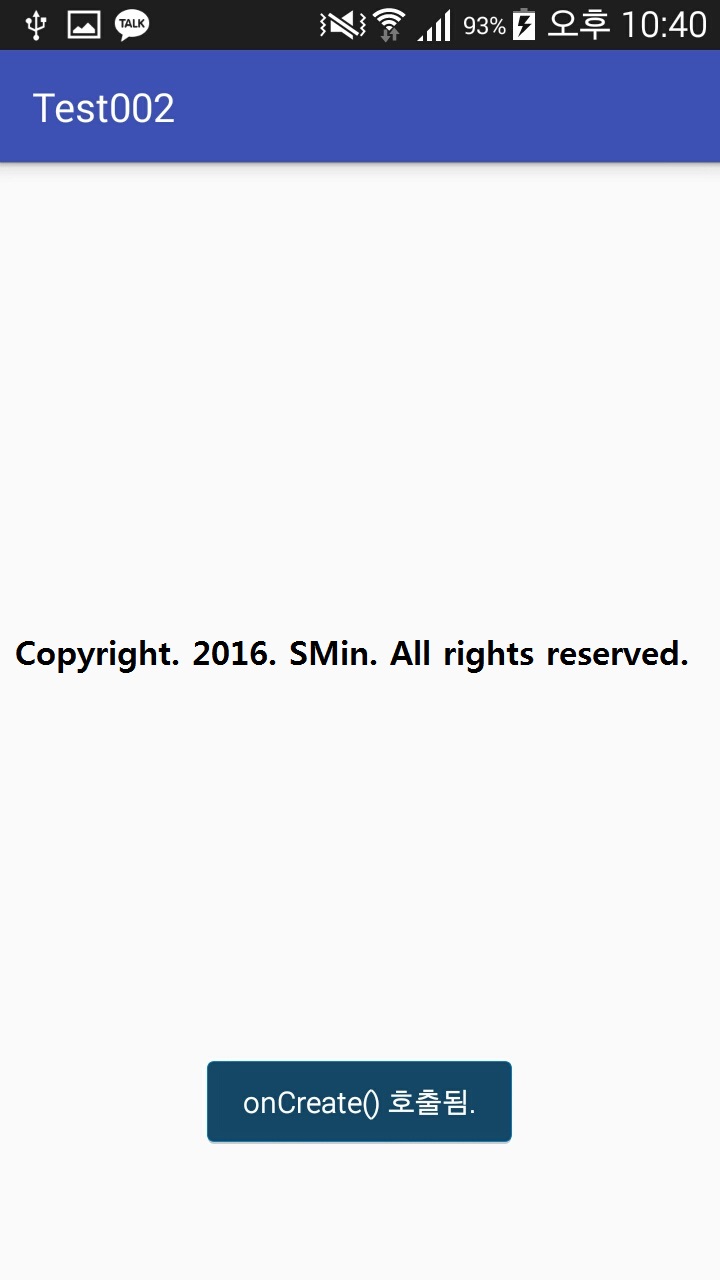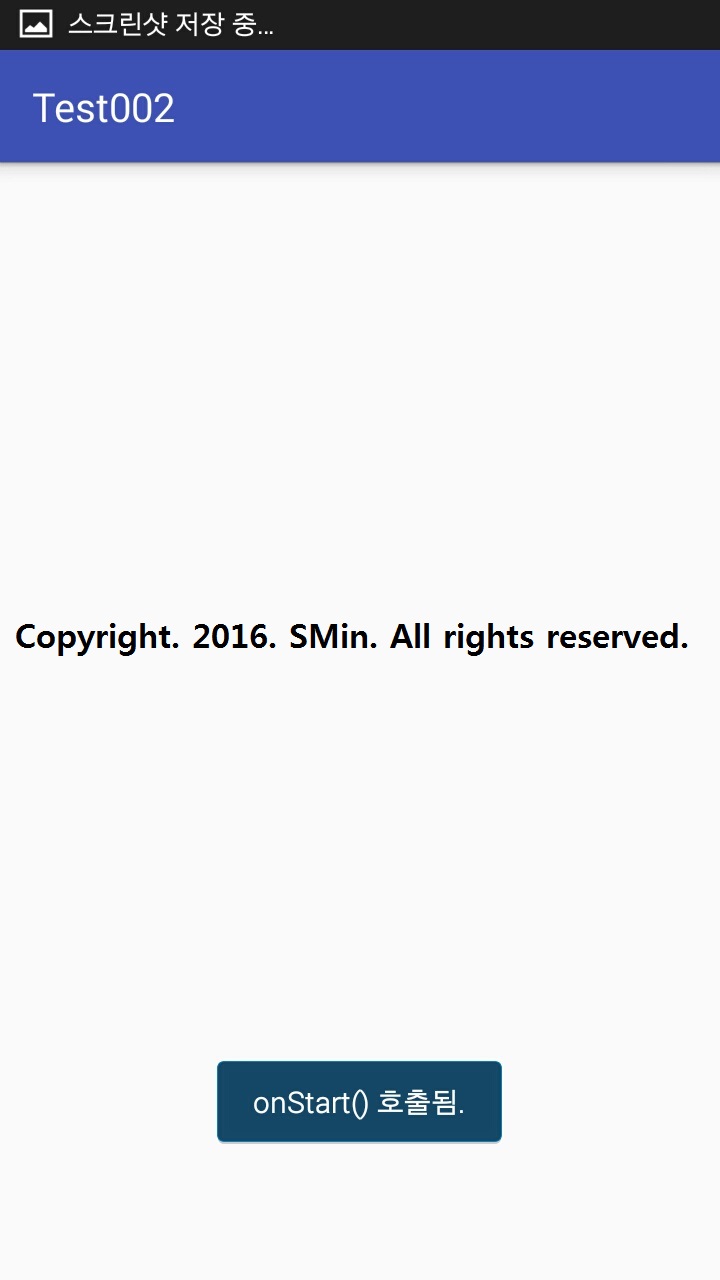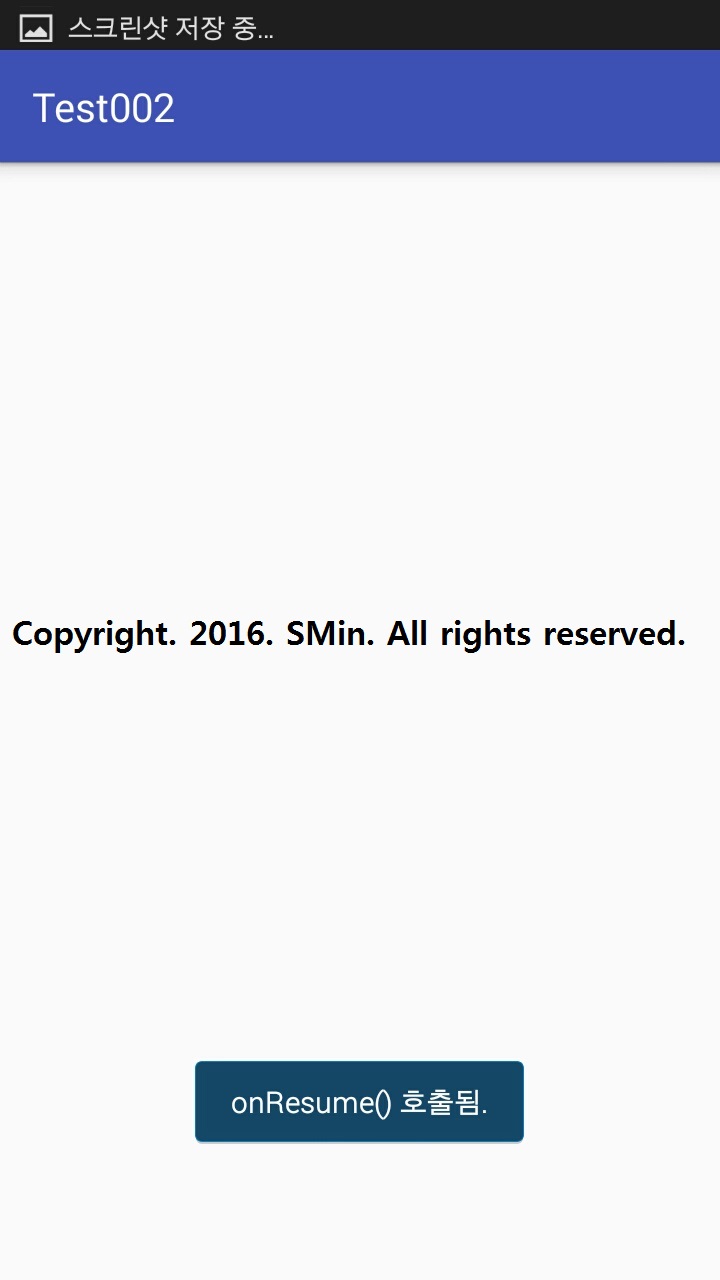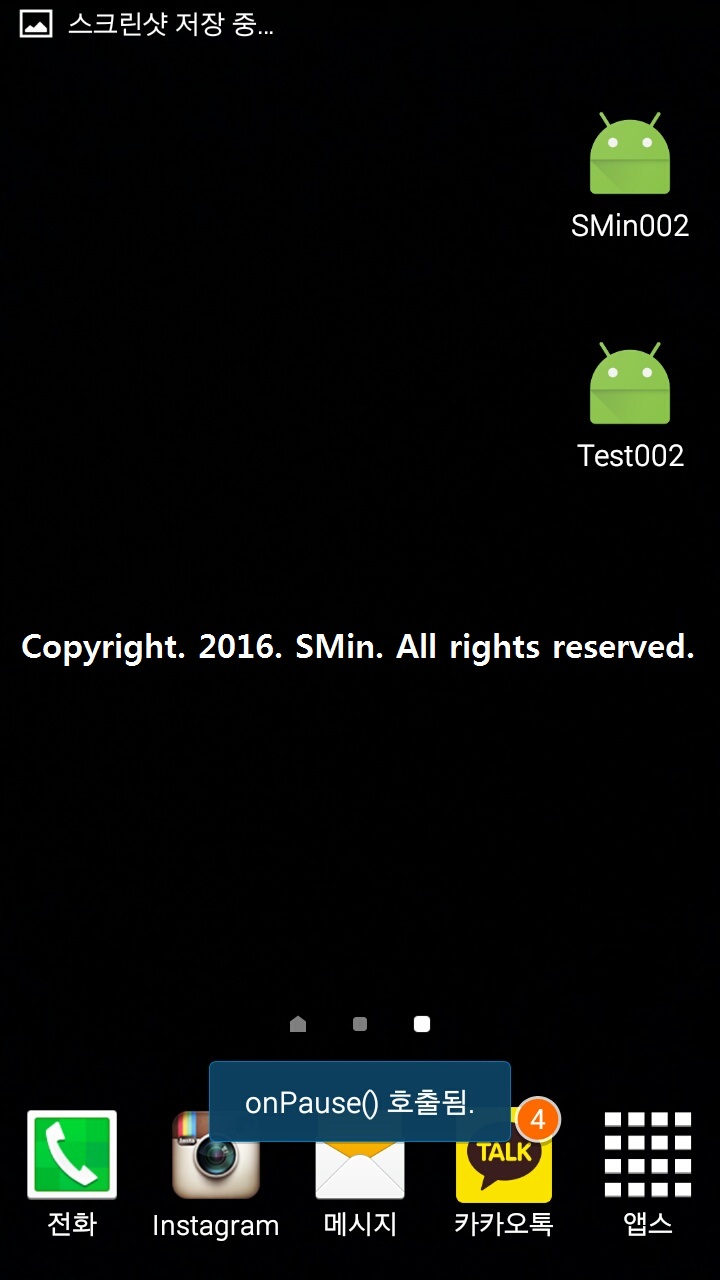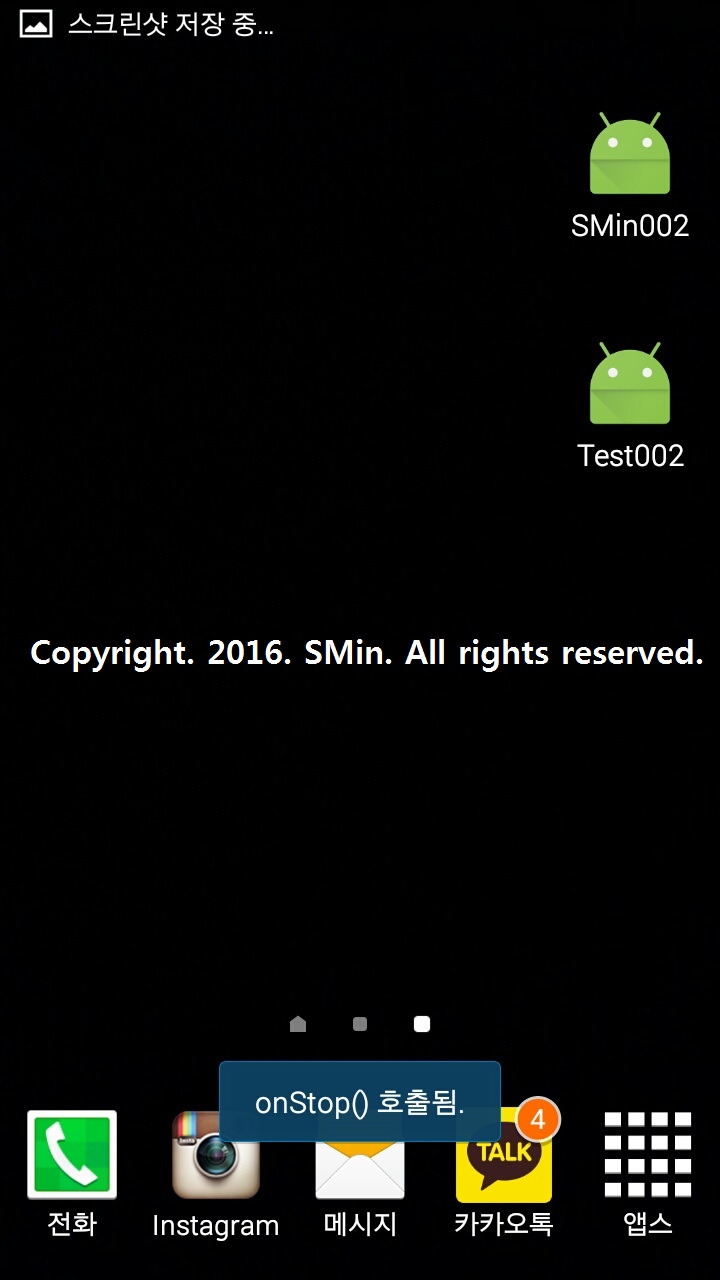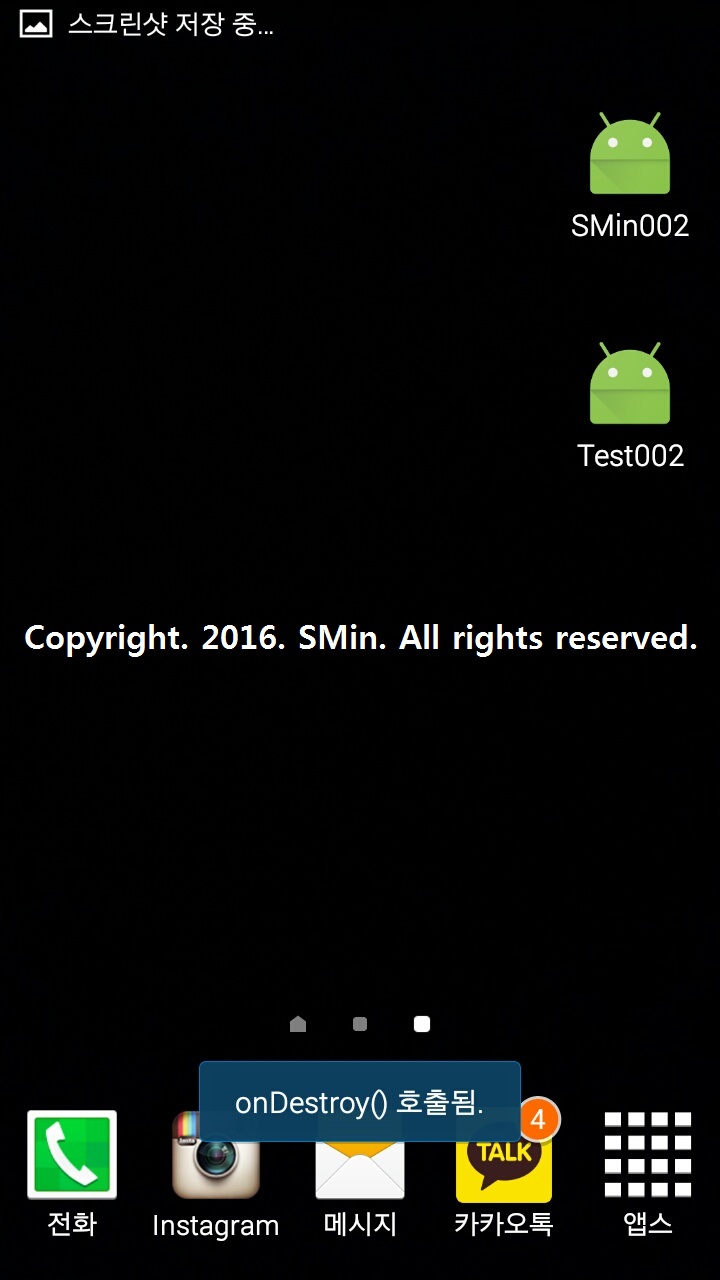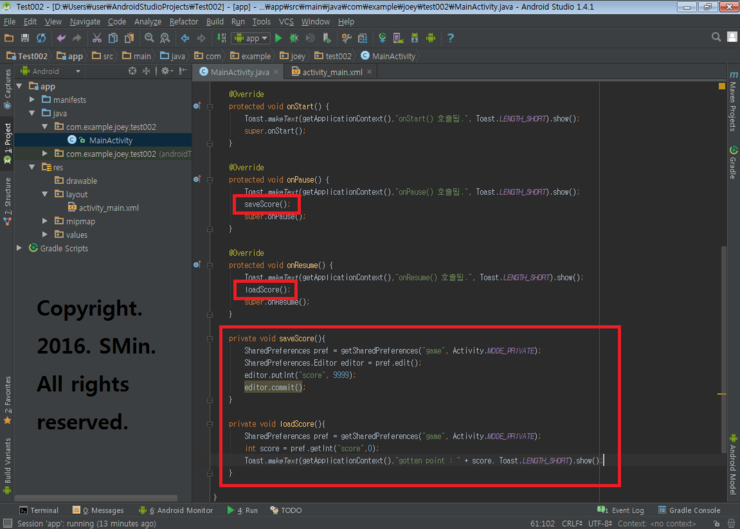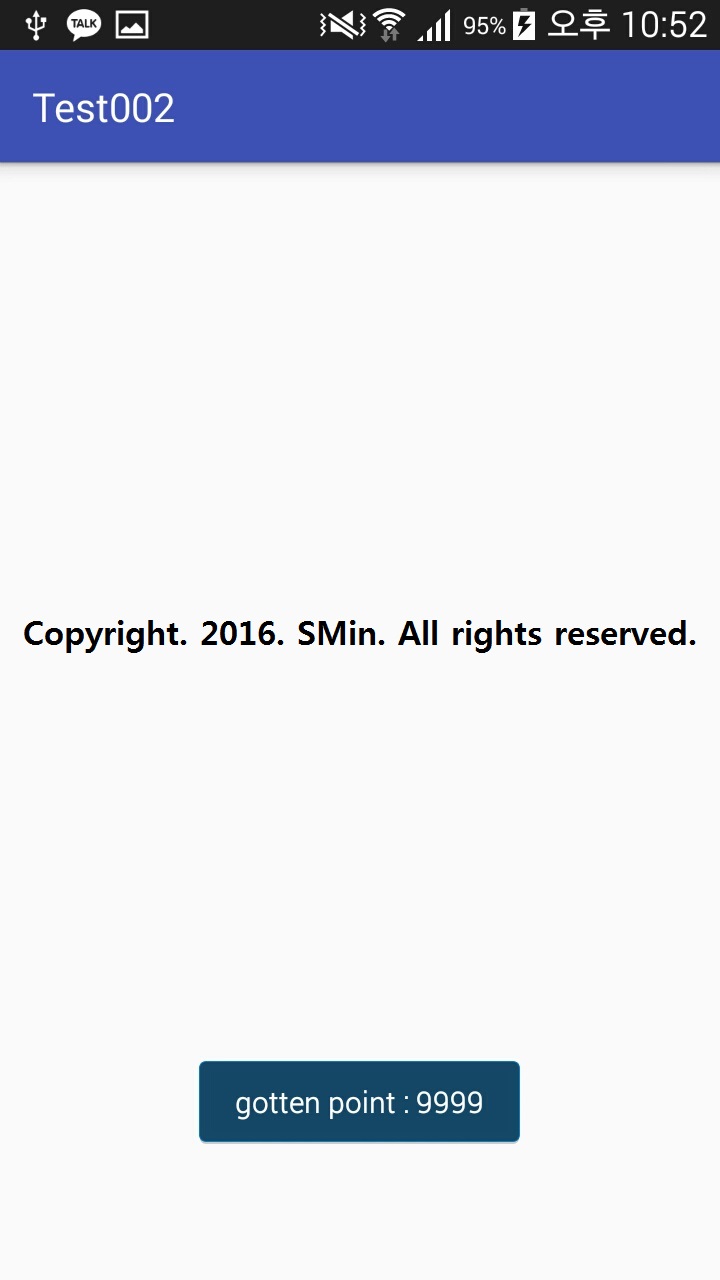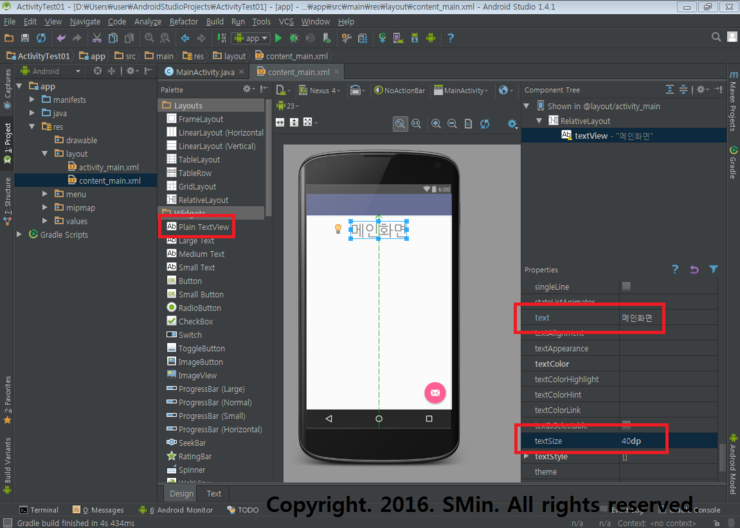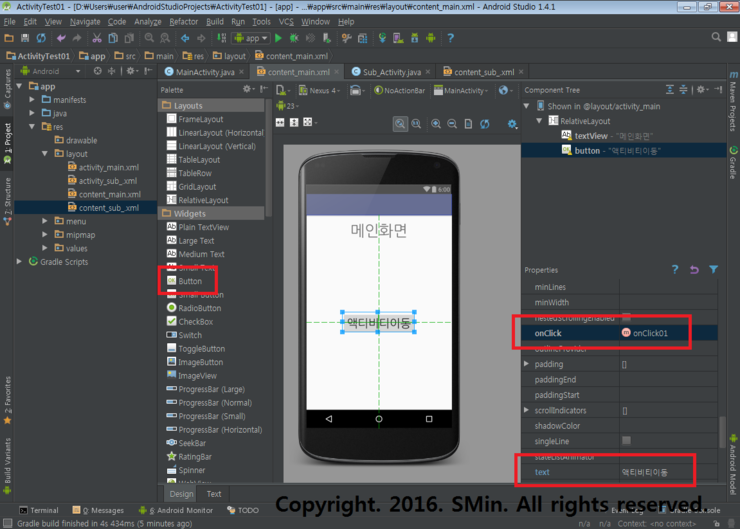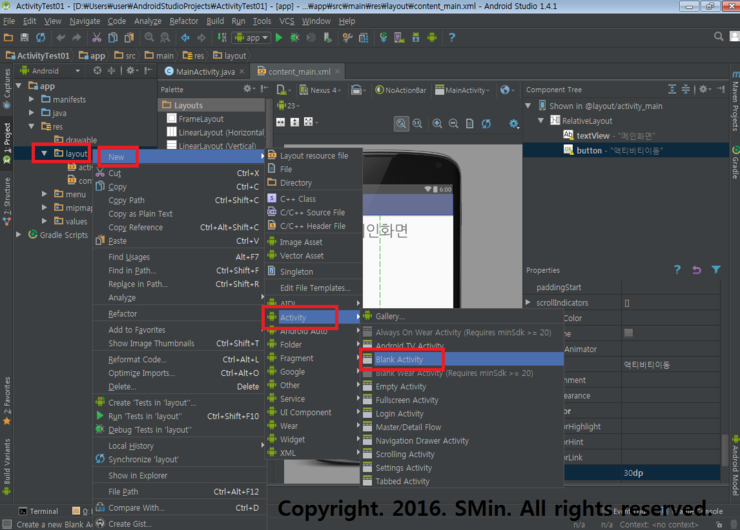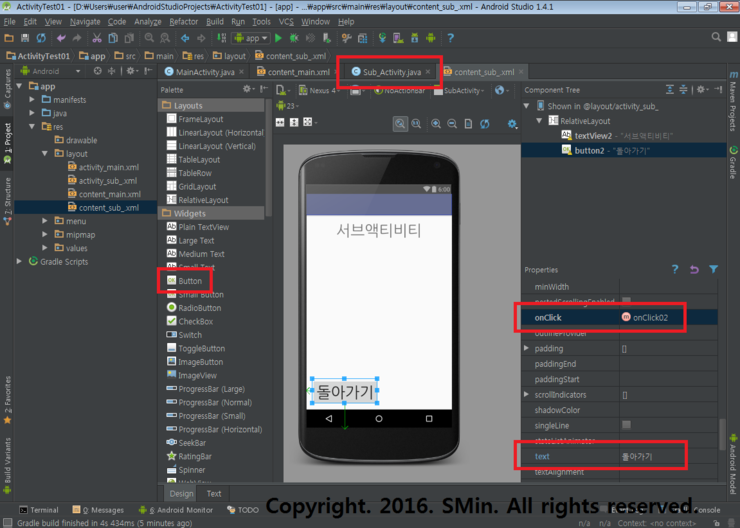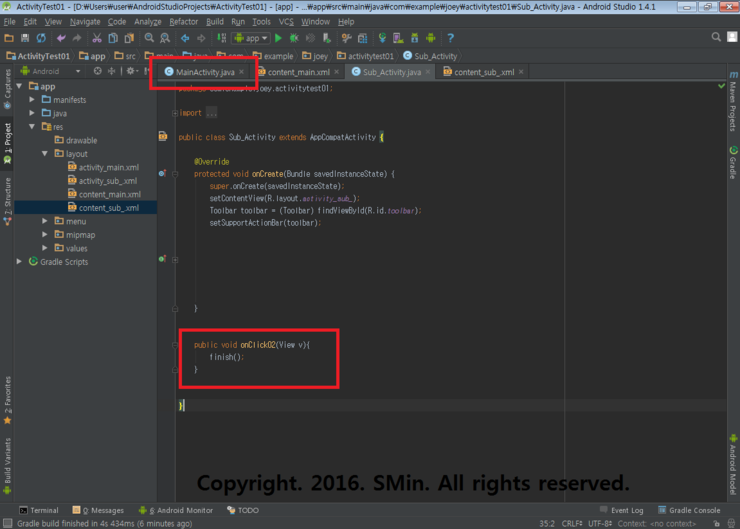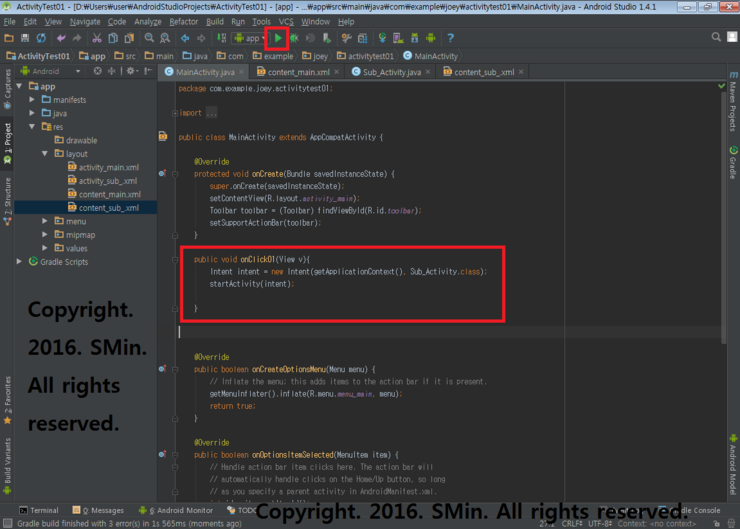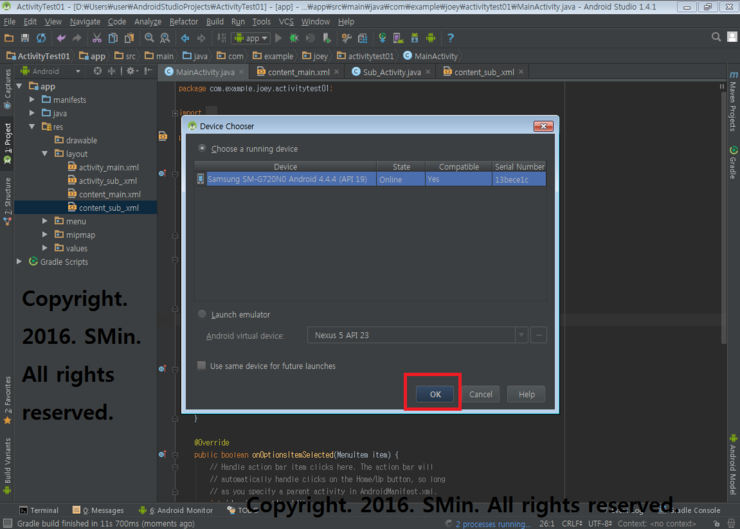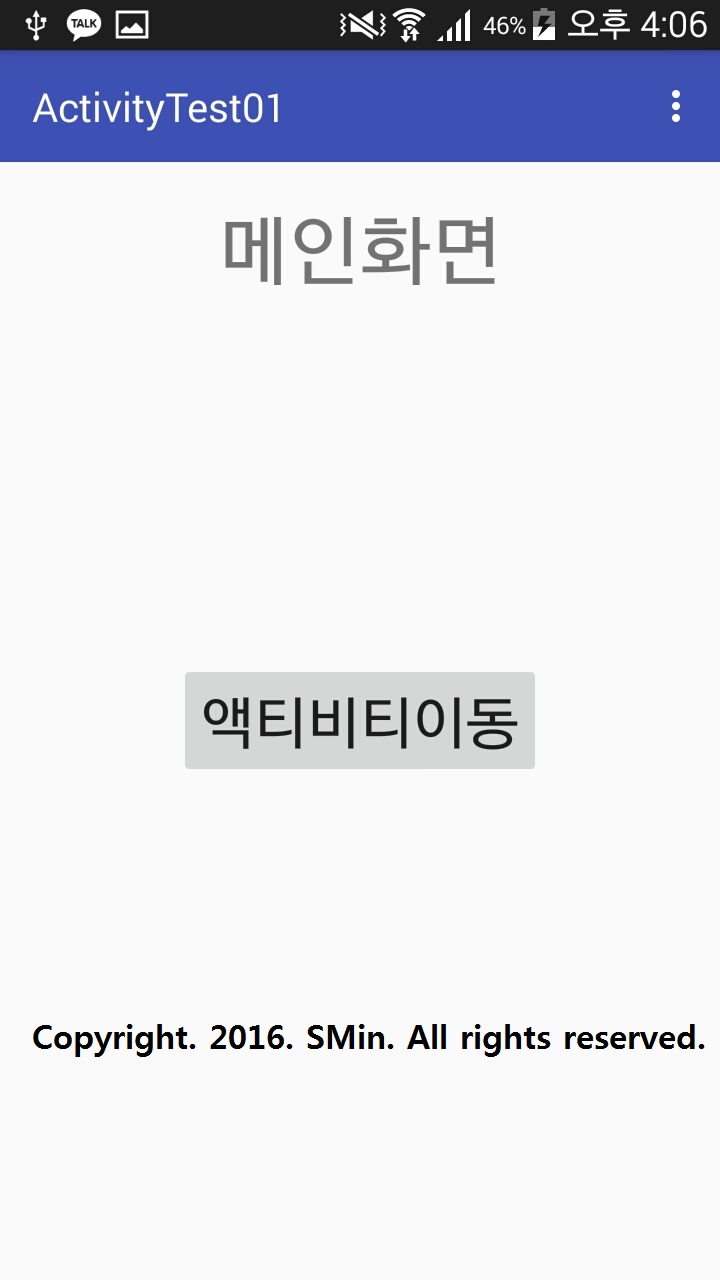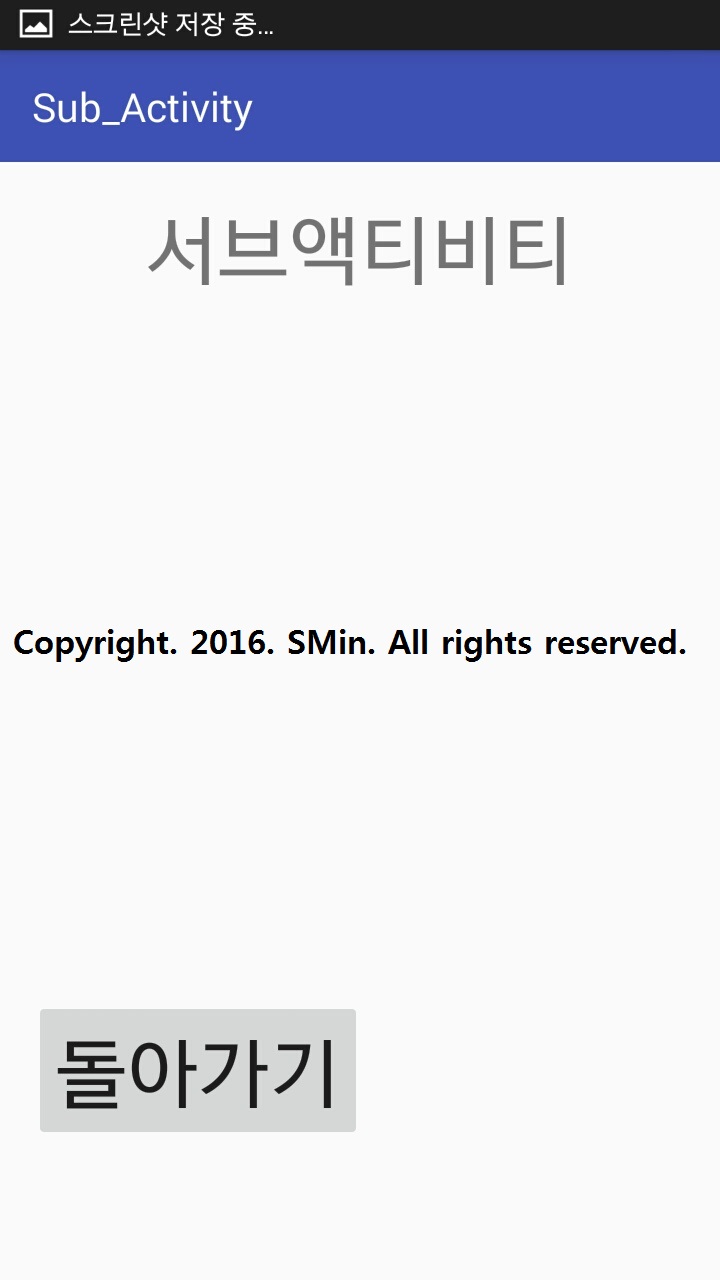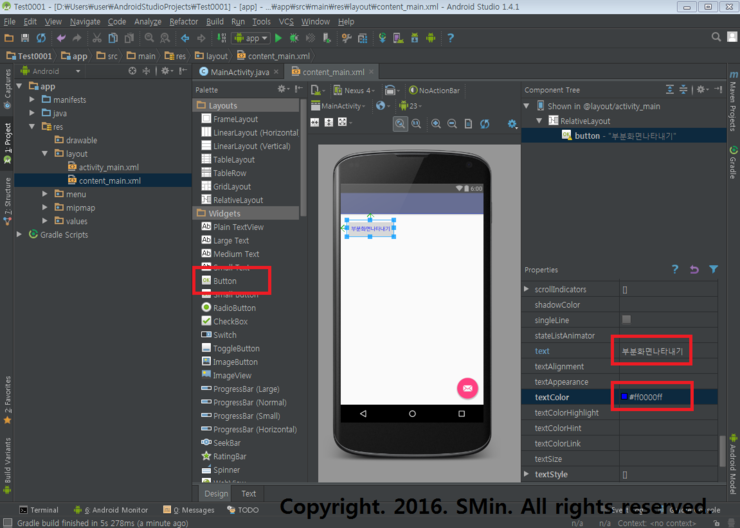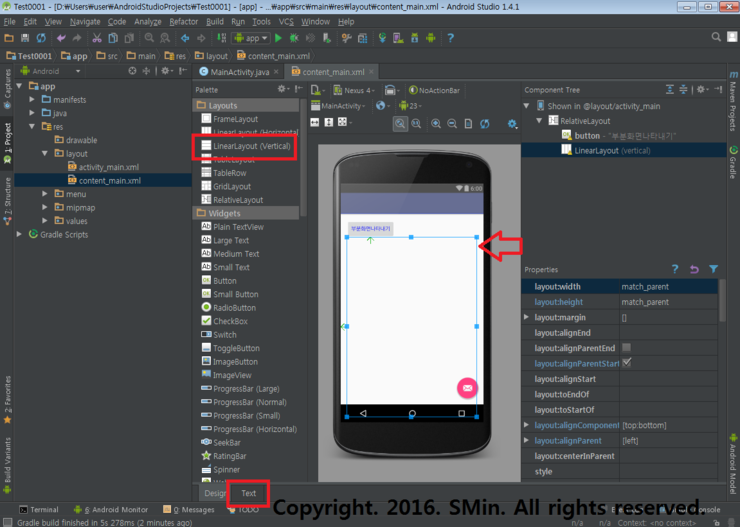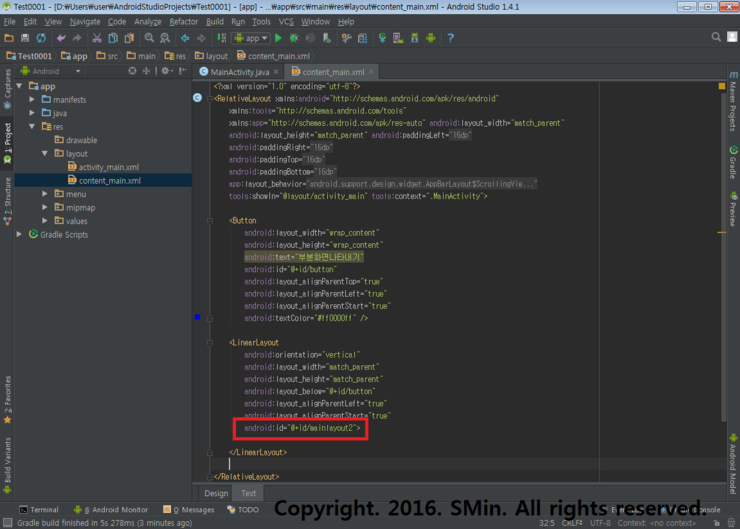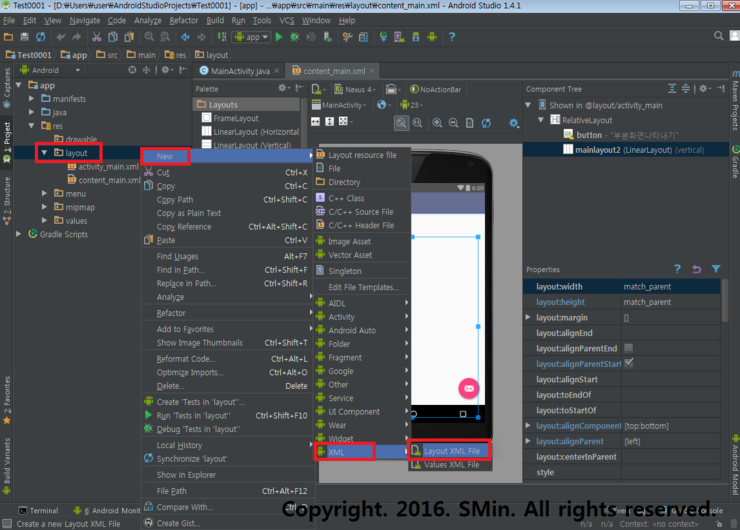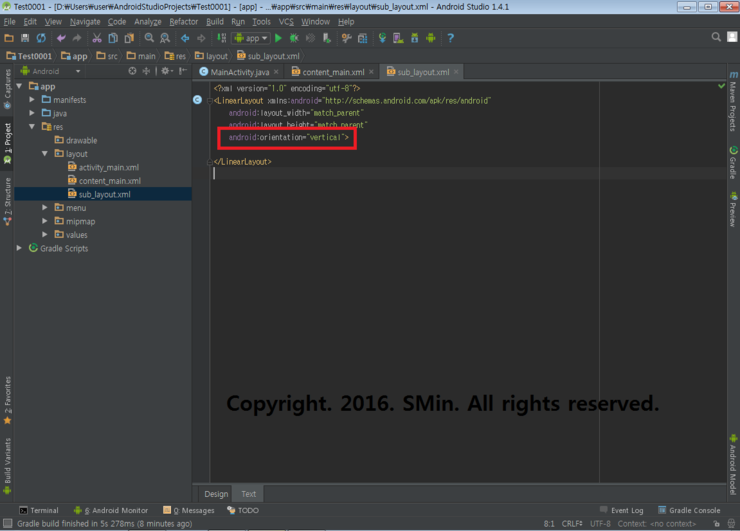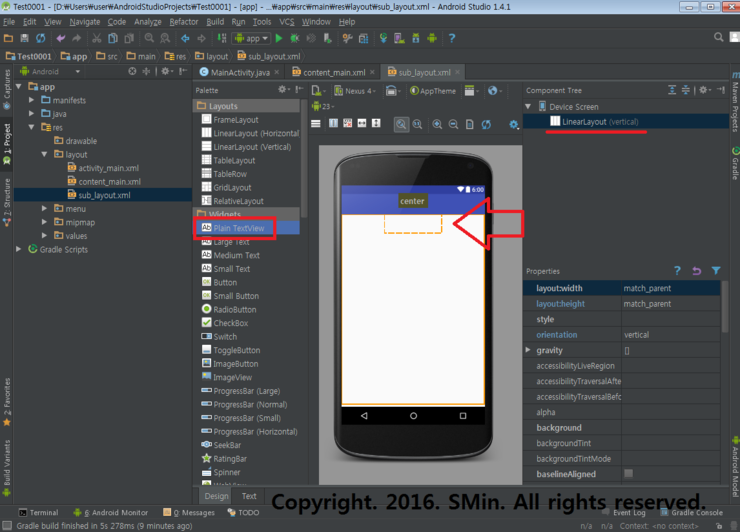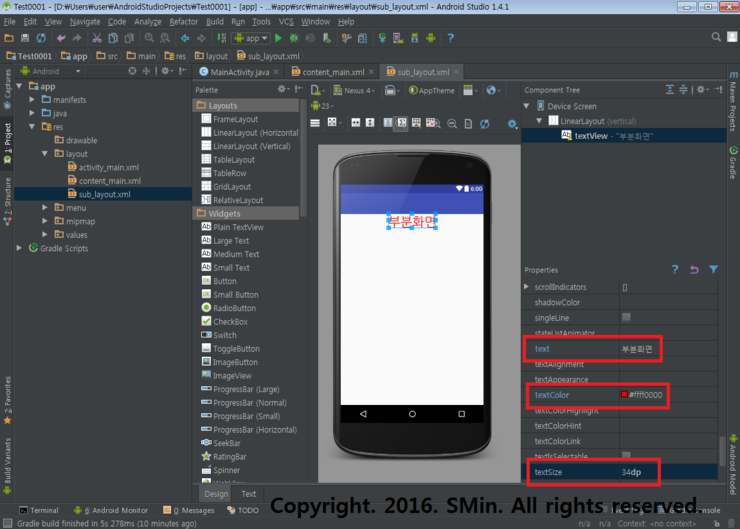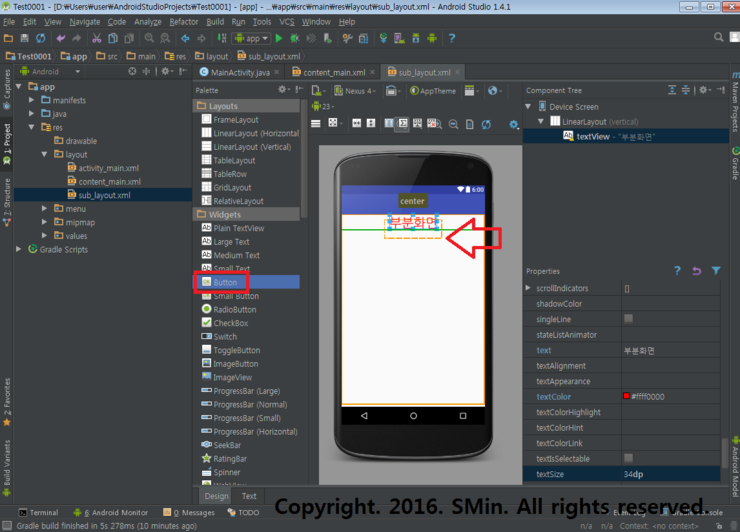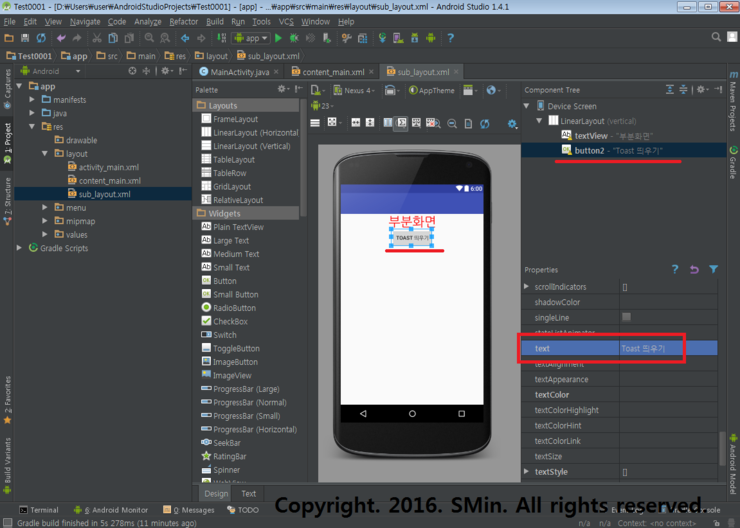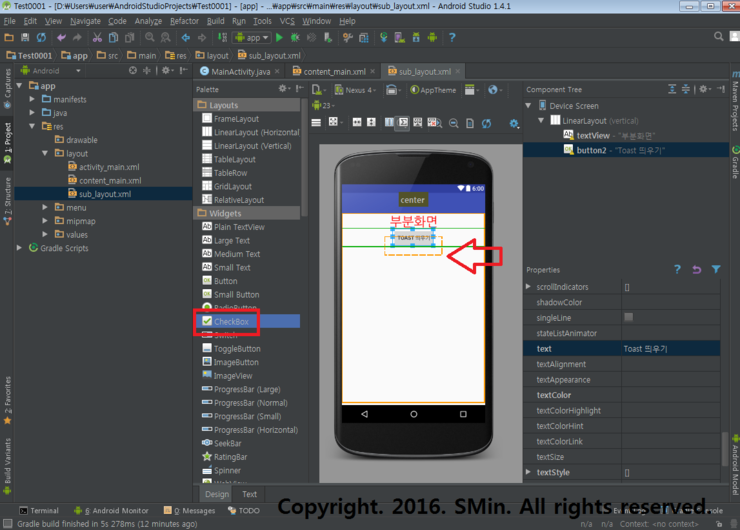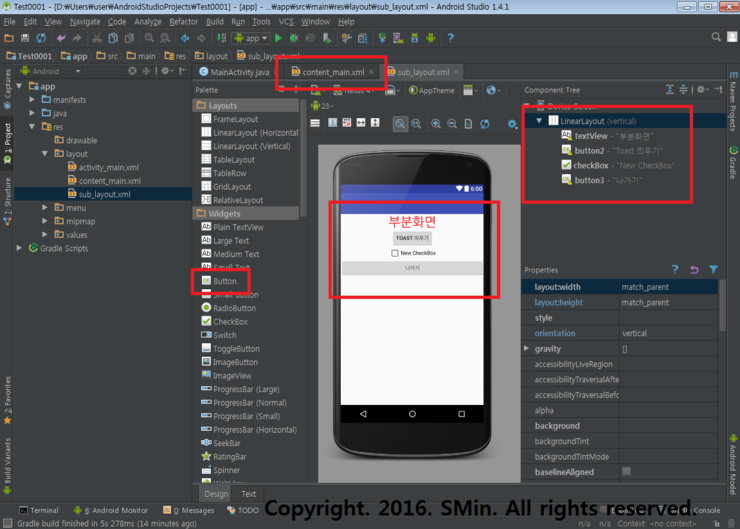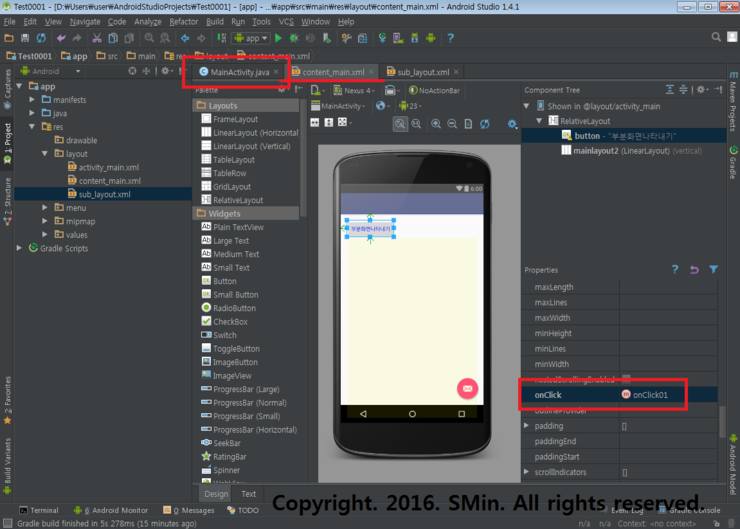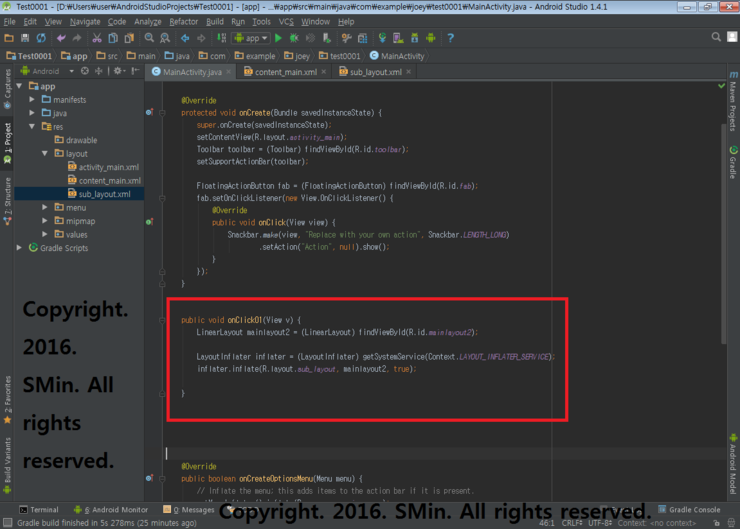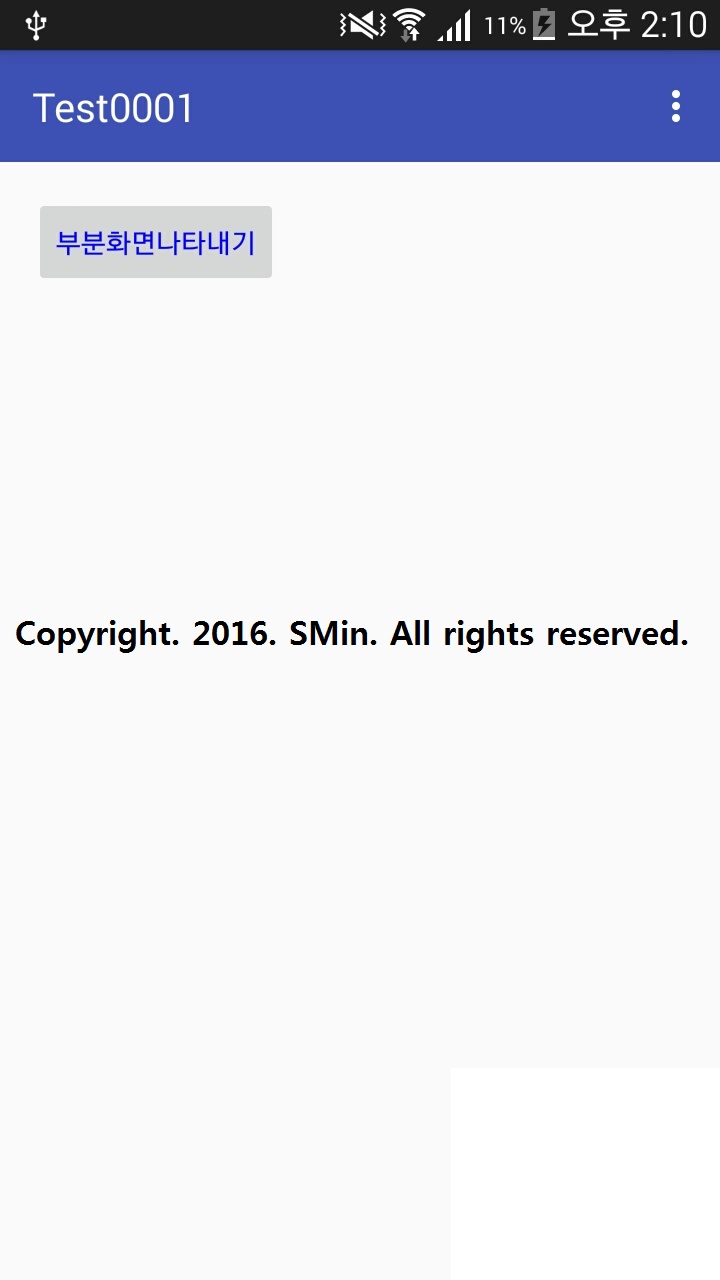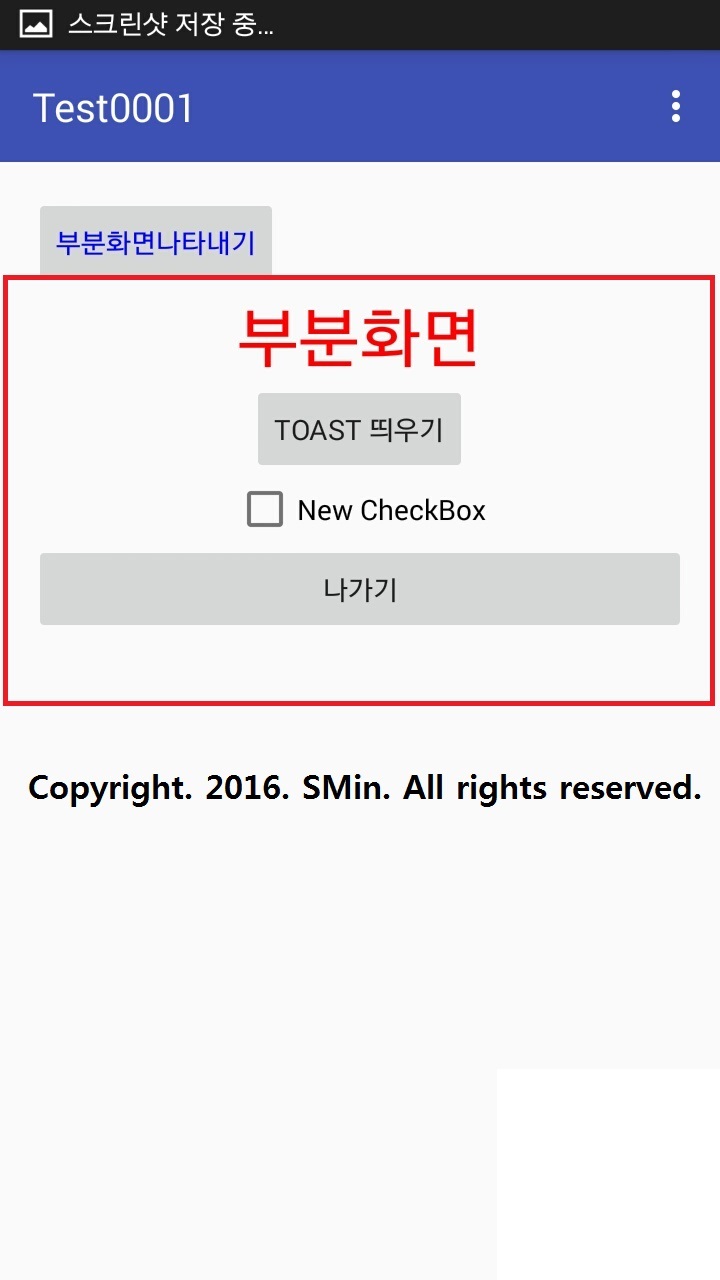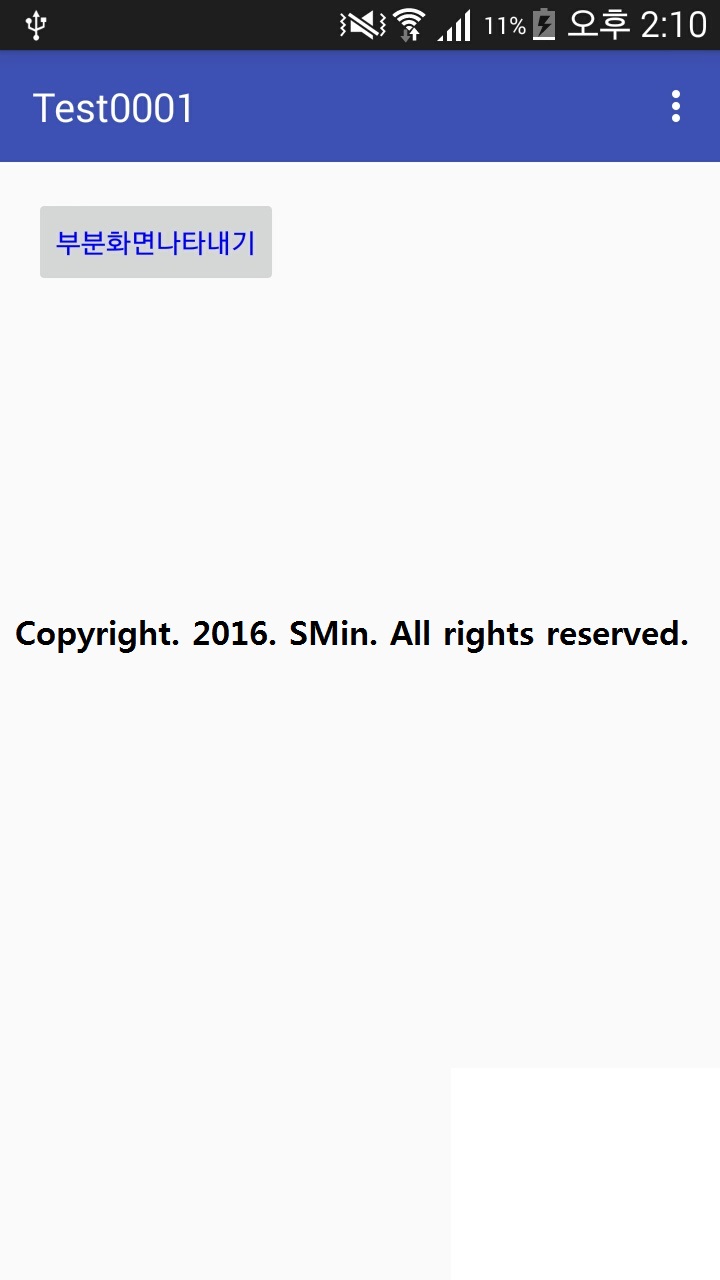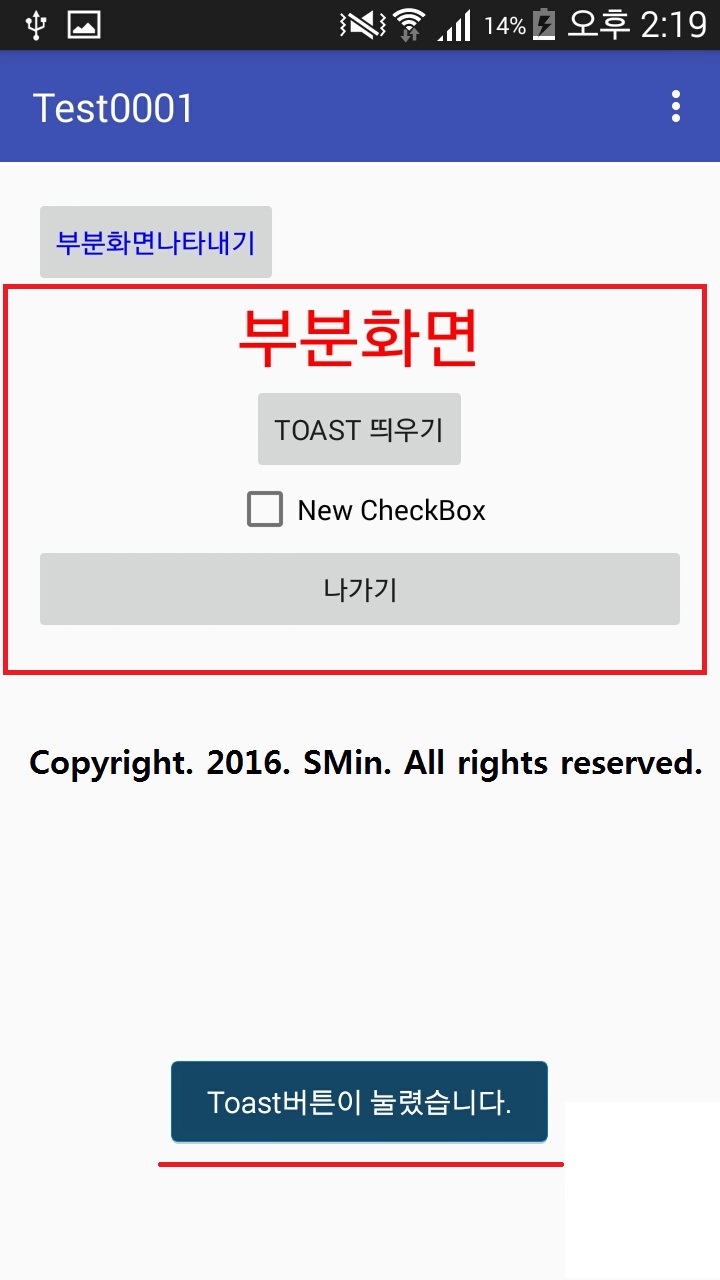대화상자만들기 방법임.
흔히들 나가기 버튼을 누르면 " 나가시겠습니까.?? " 라는 대화상자를 볼 수 있는데 이것을 한번 해보겠다.
언제나 그랬듯이(?)
00. 버튼을 만들고 아래와 유사하게 지정하고 Script로 넘어가자.
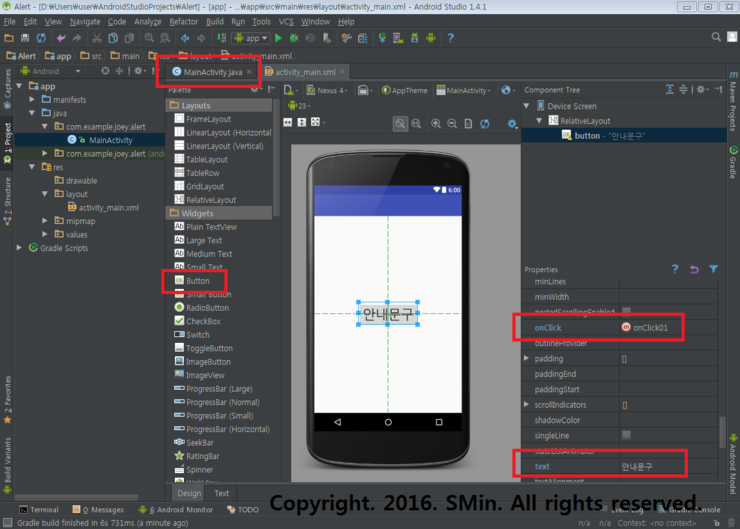
01. 코드를 입력하자.
public void onClick01 (View v){
AlertDialog.Builder builder = new AlertDialog.Builder(this);
builder.setTitle("안내");
builder.setMessage("종료하시겠습니까.??");
builder.setIcon(android.R.drawable.ic_dialog_alert);
builder.setPositiveButton("예", new DialogInterface.OnClickListener() {
@Override
public void onClick(DialogInterface dialog, int which) {
Toast.makeText(getApplicationContext(), "예 버튼이 눌렸습니다.", Toast.LENGTH_SHORT).show();
finish();
}
});
builder.setNegativeButton("아니오", new DialogInterface.OnClickListener() {
@Override
public void onClick(DialogInterface dialog, int which) {
Toast.makeText(getApplicationContext(), "아니오 버튼이 눌렸습니다.", Toast.LENGTH_SHORT).show();
}
});
AlertDialog dialog = builder.create();
dialog.show();
}
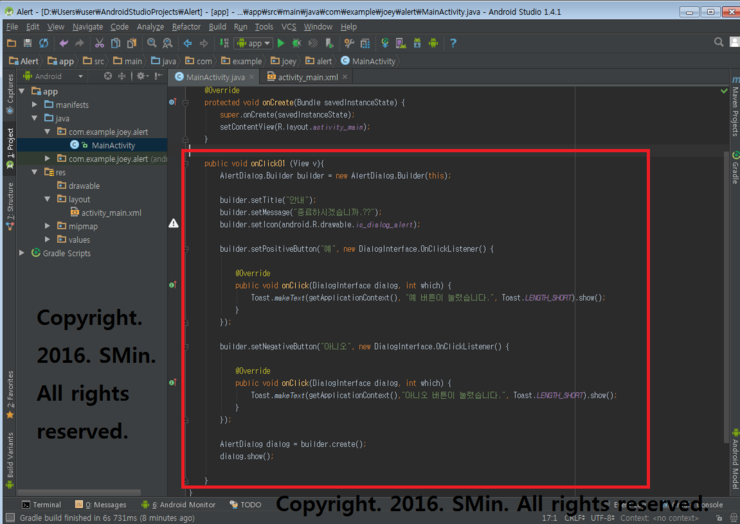
01-1. 주석달아놓음.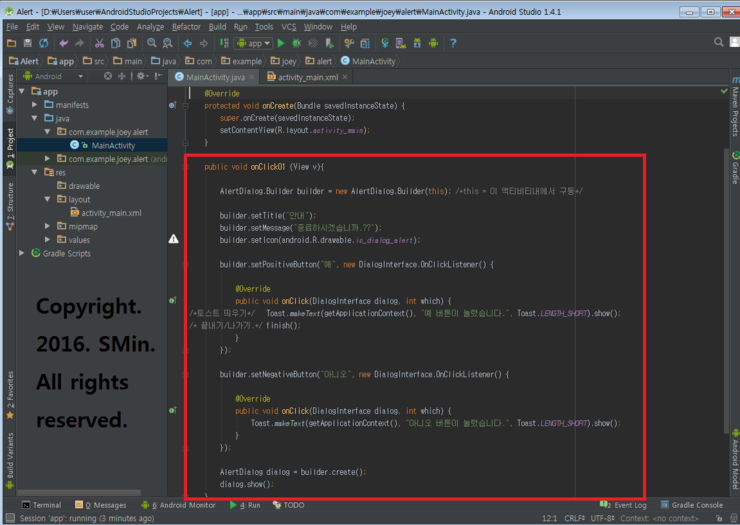
02. 구동시켜보자.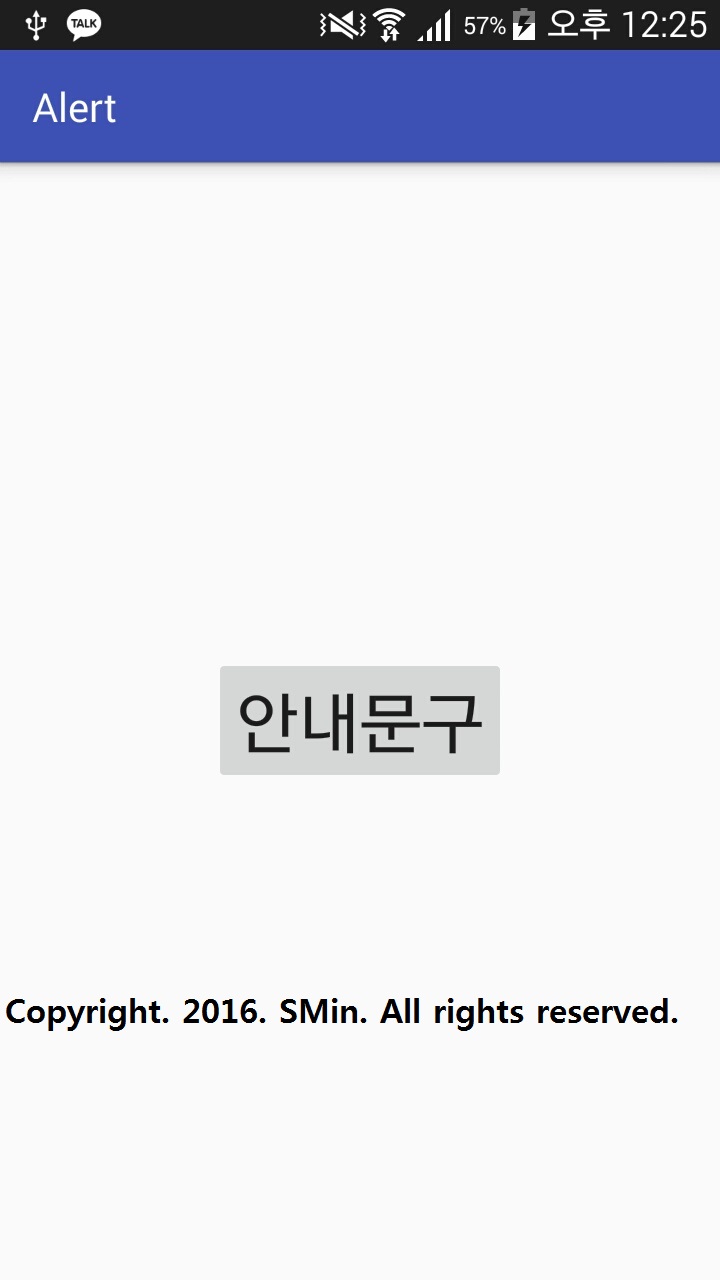
03. 안내문구 버튼을 누르면 대화상자가 잘 작동하는 것을 볼 수 있다.
04. 아니오 버튼을 눌러보자.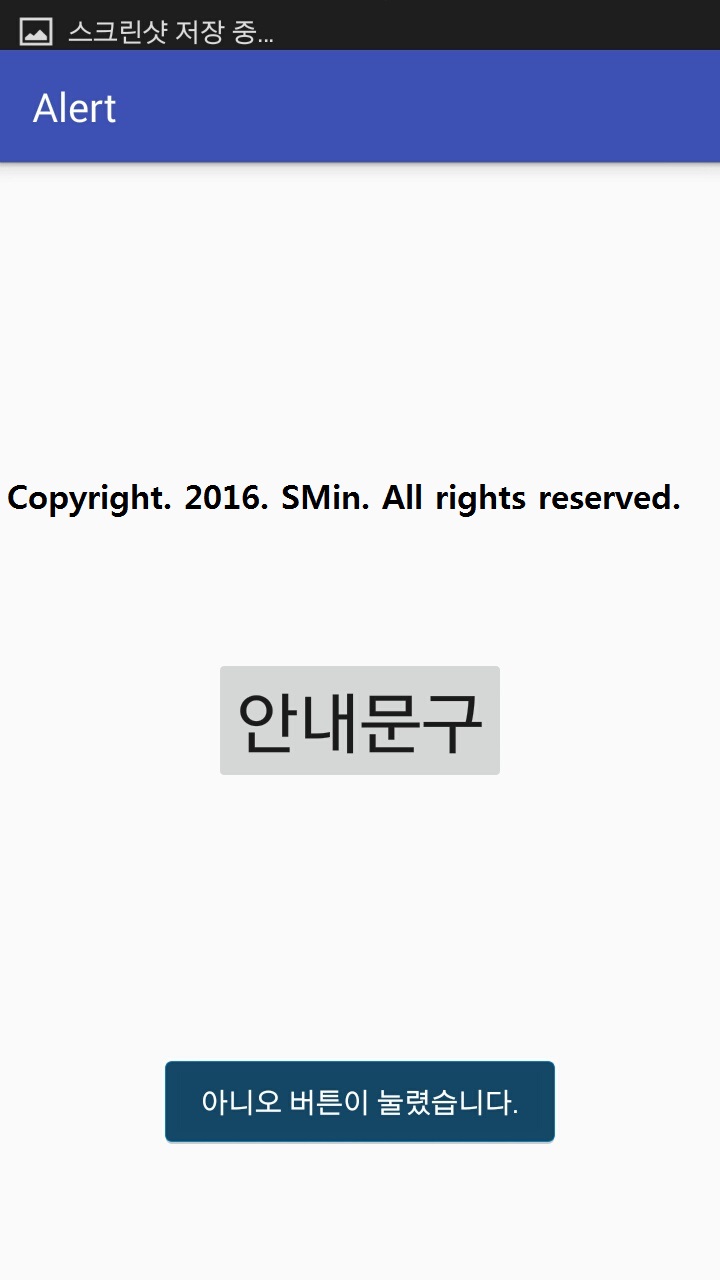
05. 예 버튼을 눌러보자.